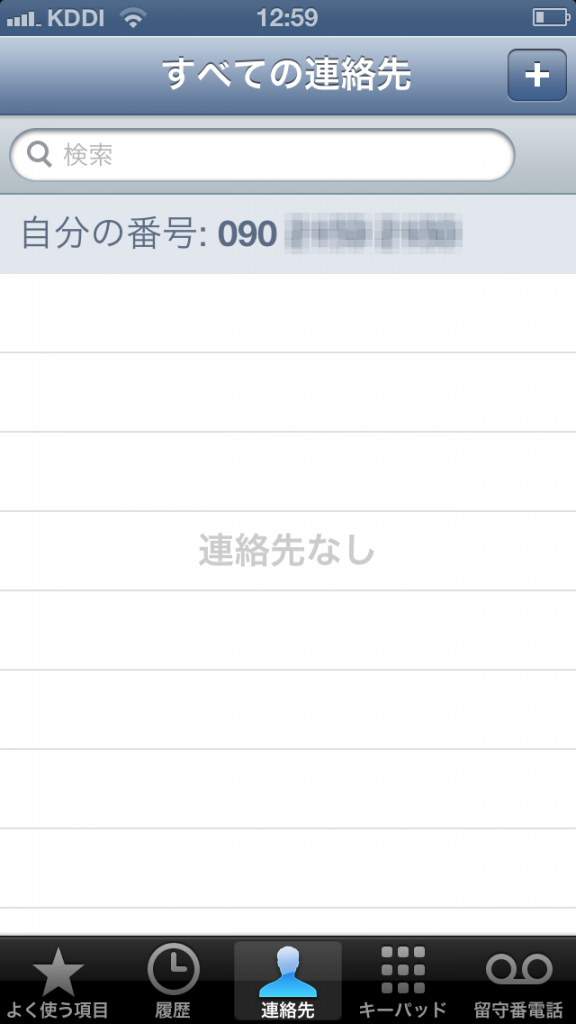
この度、softbank iPhone4からau iPhone5 へとNMPしました。
そこで少しだけ困ったのが旧iPhoneから新iPhoneへの連絡先を移行する方法です。
androidと違い、
ファイルを自由に扱えないiOSの不自由な仕様でどうやって移行すればいいんだろ?・・・と。
そこで、私のようにiPhoneを使いながらも
iTunesもiCloudも利用していない等、
Appleのサービスを有効活用できていない方向けの方法です。
今回は、
①Google連絡先と同期する方法。
②IS Contact Kit を使う方法の2種類をご紹介します。
スポンサーリンク
①Google連絡先と同期する方法。
Google連絡先を使用するという前提条件がありますが、複数台所持の方は結構おすすめな方法。
android機やiPhoneを複数台使用している人向けです。
android機を持っている方はGoogle連絡先とandroid機を同期してる方が多いのではないでしょうか?
・・・というわけで、Google連絡先を使用していると言う前提条件で話を進めます。
①新iPhoneで 『設定』→『メール/連絡先/カレンダー』→『アカウントを追加』を選択
②『その他』(一番下)→『連絡先 CardDAVアカウントを追加』を選択
③サーバーは『google.com』、あとは自分のGoogleアカウント/パスワードを入力して次へ
④完了。連絡先を開いて同期しているか確認
とっても簡単で早いです。
この方法ならば、常に所有している全てのスマホが最新データに自動同期されます。
ただし、同期したデータはandroid機とちがい、グループ分けがされていません。
グループ分けをしてる人は注意です。
②IS Contact Kitを使う方法
Google連絡先を使用していない方法です。
以前の記事で紹介した is Contact Kitを使う方法です.
こちらはしっかりグループ分けまで移行できます。
この方法を使うためには
・両方のiPhoneにis Contact Kitのインストール。
・W-iFi環境
・PC環境
この3点が前提条件です。
1.まずは旧iPhoneでContact Kitを使い、PCへ連絡先のバックアップする。(以前の記事を参考に)
2.新iPhoneでIS Contact Kitを起動。
3.インポートを選択
4.画面左下にあるWi-Fiマークを選択。
5.画面に表示されたアドレスをPCのブラウザに入力してアクセス。
(写真の例ですと『http://192.168.0.101:8000/』ですが、環境によって数字が変わります。
Wi-Fi環境設定やFireWall等のセキュリティソフトの設定により、アクセス出来ない場合があります。その場合はセキュリティソフトを切るなり、Google先生に聞くなりしてどうにかするしか・・・。)
6.先ほどバックアップしたファイルを選択してアップロード。
7.iPhone側の画面に『アップロードされました』と表示がでればバックアップファイルが新iPhoneに取り込まれてます。
8.停止を押して、取り込まれたファイルを選択。
9.インポートを選択して、お好みの方法で開始。
10.完了です。連絡先を開いて正常に取り込まれているか確認をしてください。
最後に
連絡先移行の仕方を2点紹介しました。
正直どっちも一長一短な部分がありますが、
自分の利用環境に適した方を選択すると良いかと思います。
まとめ
・Google連絡先を使用した方法。
メリット:現在Google連絡先を使用しているなら取り込むのがとっても簡単で早い。複数所持者向け。
デメリット:グループが反映されない
・IS Contacts Kitを使用した方法
メリット:グループ分けまで完璧に移行できる
デメリット:PC環境が必要、複数台スマホを所持していると、同期がやや面倒
スポンサーリンク



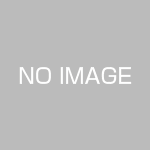

コメント